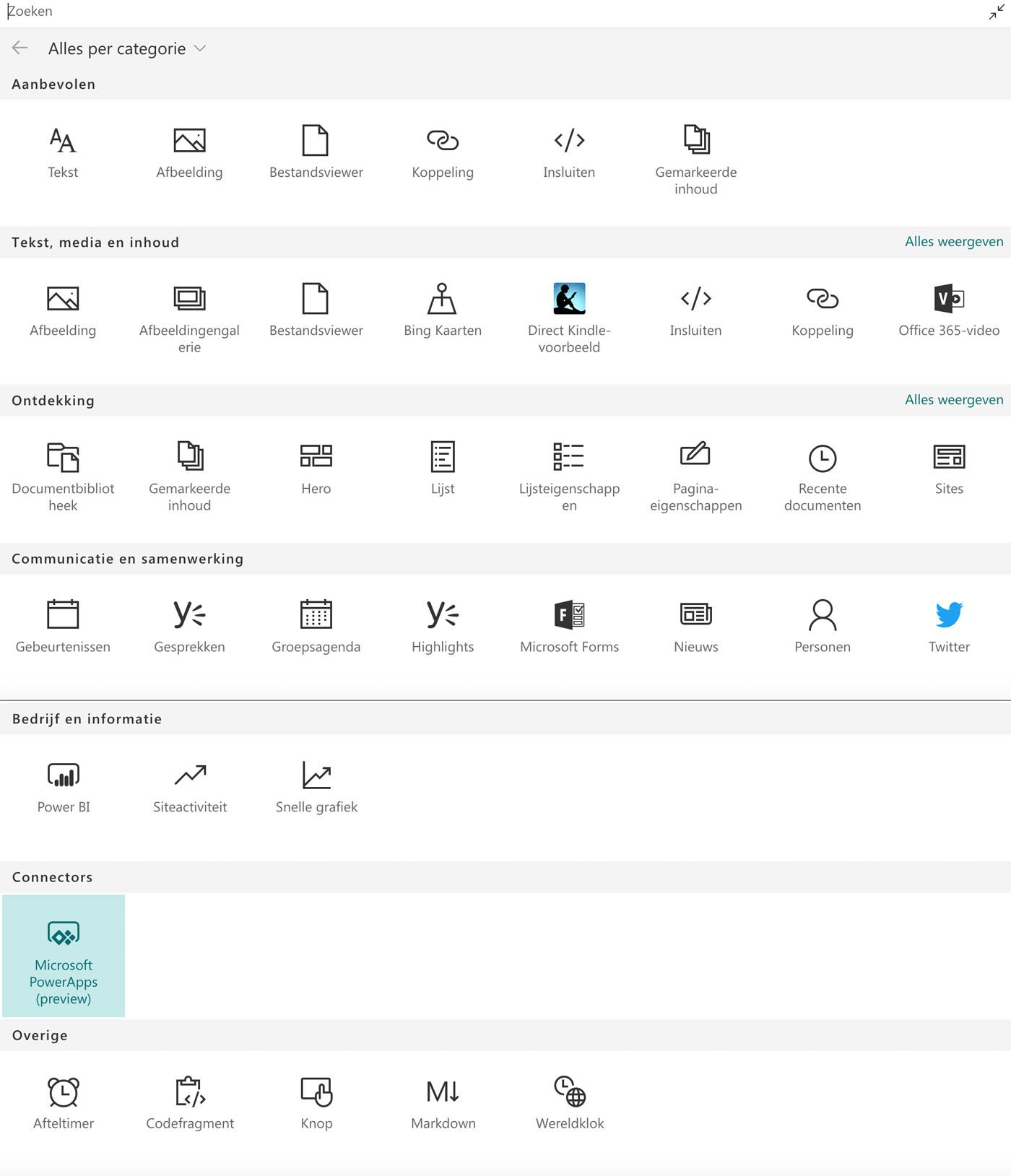SharePoint-intranet: hoe werkt het?
SharePoint is een interessante optie als nieuw intranet of startpunt van je digitale werkplek. Ga je overstappen naar de nieuwe SharePoint en word jij de contentbeheerder? Wil je weten hoe je een nieuwe (intranet)site kunt aanmaken? Dit artikel is een heel praktische handleiding voor het maken van pagina’s. Zo krijg je een goede indruk van hoe het eigenlijk.
SharePoint intranet demovideo
Ben je nieuwsgierig hoe SharePoint eruit kan zien en of het een goede keuze is voor jouw organisatie? Lees dat in het blog SharePoint intranet: een goede keuze? Bekijk de voorbeelden. In mijn vorige blog over SharePoint gaf ik al aan dat het maken van intranetpagina’s een stuk eenvoudiger is geworden. Je kunt met zogenaamde webonderdelen (webparts in de Engelse versie) de pagina opbouwen en eenvoudig onderdelen toevoegen, verschuiven en verwijderen. Ik heb een korte demovideo gemaakt, waarin ik uitleg hoe het maken van pagina’s werkt.
Wil je zelf een SharePoint intranetsite maken?
In het kort komt het neer op de volgende 11 stappen:
1. Zorg dat je de juiste rechten hebt.
Wil je de styling van de hele Office 365 omgeving kunnen instellen? Dan moet je Office 365 admin zijn. Ga naar office.com en naar Admin. Selecteer als Office 365 admin het thema voor het juiste kleurenpallet in Office 365. Hiermee stel je op het hoogste niveau de kleuren en het logo in. Voor de onderdelen die volgen is het voldoende als je een “site owner” bent. Standaard kan iedereen in de organisatie een nieuwe SharePoint-site aanmaken.
2. Maak een nieuwe site
Ga naar SharePoint en maak een nieuwe site. Kies voor een communicatiesite. (Teamsites gebruik je voor het samenwerken in projecten).
3. Folderstructuur ontwerpen
Voordat je allerlei pagina’s gaat maken is het belangrijk dat je stilstaat en nadenkt over de folderstructuur. Om de pagina’s te vullen maak je gebruik van tekst, foto’s en documenten. Het is belangrijk om bij de inrichting van de achterkant een structuur te bedenken bij de mappen-indeling waar je de pagina’s, foto’s en documenten plaatst. Als je dit niet van tevoren goed doordenkt wordt het al snel moeilijk om pagina’s, foto’s of bestanden terug te vinden. Als je hier vragen over hebt, dan help ik je graag.
4. Nieuwe pagina maken
Maak allereerst een nieuwe pagina aan. Klik op +nieuw. De homepage wordt standaard aangemaakt, maar biedt geen mogelijkheid voor een headerfoto, die wel van toegevoegde waarde kan zijn. Je maakt een nieuwe pagina aan op basis van een sjabloon of met de basispagina die leeg is. Je kunt de nieuwe pagina vervolgens instellen als homepagina (instellingen > site-content > rechtermuisknop bij de pagina > startpagina maken).
5. Header vormgeven
Kies nu de weergave van de header door te klikken op dit onderdeel en het potloodje te selecteren. Je kunt kiezen voor met of zonder foto, auteur en/ of publicatiedatum. Probeer de verschillende opties en maak je keuze.
6. Pagina verdelen in kolommen
Nu kun je iedere pagina een eigen kolommen-indeling geven. SharePoint werkt met secties en kolommen. Iedere sectie kan 1 tot 4 kolommen op een rij bevatten. Met de blokkendoos aan webonderdelen vul je de pagina’s. Deze kun je heel eenvoudig via drag–and-drop erin zetten en verschuiven. Iedere webonderdeel heeft diverse instelmogelijkheden. LET OP: deze mogelijkheden kunnen anders zijn als je een webonderdeel over een of juist over meerdere kolommen plaatst.
7. Webonderdelen kiezen
Plaats de webonderdelen die passen bij jouw intranet. Je kunt ze makkelijk verschuiven door te klikken op het symbool met 4 pijltjes, tweede van boven.
8. Bewaren
Er zijn een paar opties om je pagina te bewaren. Je kunt de pagina opslaan als concept, je wijzigen negeren (dan sla je dus niets op) of opslaan en publiceren.
9. Structuur maken van pagina’s in folders
Maak nu net zoveel pagina’s als je bedacht hebt in je ontwerp. Organiseer onderliggende pagina’s in een folder, zodat je aan de achterkant overzicht houdt.
10. Navigatiemenu
Pas vervolgens het navigatiemenu aan.
11. Instellen rechten
Rechten instellen: als je wilt dat andere mensen de site kunnen bekijken of bewerken, dan moet je de rechten instellen. Dit kun je doen via het instellingen symbool > sitemachtigingen. Je kunt hier groepen of individuen toevoegen, die je lees of bewerkrechten geeft.
In grote lijnen ben je nu klaar!
Enkele voorbeelden van standaard webonderdelen:
- Tekstveld met opmaakmogelijkheden
- Afbeelding met mogelijkheid om te linken en tekst erop te plaatsen
- Lijst met documenten die verschillende weergave-opties heeft
- Galerij van foto’s
- Video
- Kaartweergave
- Button
- Hero: hiermee kun je op een visuele manier links maken naar onderliggende pagina’s
- Snelkoppelingen: een lijst met links waarbij je direct iconen kunt koppelen en keuze hebt uit fullcolour, alleen lijn en hoge of smalle knoppen
- Formulier vanuit Microsoft Forms
- Lijst van mensen met foto’s en functie vanuit de profielen in Office 365
- Dashboard met statistieken vanuit PowerBI
Naast deze standaardonderdelen kun je ook allerlei onderdelen laten ontwikkelen die aansluiten bij jouw organisatie. Denk aan koppelingen met andere systemen, zodat je de informatie direct op intranet kunt bekijken.
Overstappen naar Office 365?
Gaat jouw organisatie aan het overstappen naar Office 365 of een social intranet implementeren? Wij helpen graag bij strategie en projectmanagement. Aandacht voor adoptie door gebruikers vinden wij cruciaal. We leren je graag onze aanpak hiervoor in de cursus verandercommunicatie bij digitalisering/ Cursus communicatie bij adoptie van digitalisering.